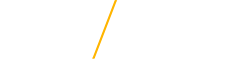Did You Know you Can Create Polls in Zoom?
Did You Know you Can Create Polls in Zoom?
If you’re prepared for each meeting with an agenda and/or classroom instruction and you’d like to take a poll, simply set one up prior to the meeting directly in Zoom. It’s easy to do and you’re able to share the results with participants during the meeting and download the results.
First, be sure the polling feature is enabled
- Sign in to the Zoom web portal.
- Click Account Management > Settings
- Navigate to the Polling option on the Meeting tab and verify that the setting is enabled.
- If the setting is disabled, click the toggle to enable it.
Note: If the option is grayed out, it has been locked at either the Group or Account level, and you will need to contact your Zoom administrator.
Create your poll
- Go to the Meetings page and click on your scheduled meeting. If you do not have a scheduled meeting, schedule a meeting now.
- From the meeting management page, scroll to the bottom to find the Poll option. Click Add to begin creating the poll.
- Enter a title and your first question.
(Optional) Check the box to make the poll anonymous, which will keep the participant's polling information anonymous in the meeting and in the reports.
Select whether you want the question to be single choice(participants can only choose one answer) or multiple choice question(participants can choose multiple answers).
- Type in the answers to your question and click Save at the bottom.
- If you would like to add a new question, click Add a Question to create a new question for that particular poll.
- You can add more polls by repeating Step 2.
You can also create a poll by clicking Polling during the meeting. This will open up your default web browser where you can add additional polls or questions.
Note: You can only create a max of 25 polls for a single meeting.
Launch your poll during your meeting
- Click Polling at the bottom of your meeting window and select your poll
- After your participants have completed the poll, you can share the results or download them later.
Downloading a report of poll results
You can download a report of the poll results after the meeting. If registration was turned on and the poll was not anonymous, it will list the participants' names and email addresses. If registration was NOT on, it will show the results, but list the users as "Guest". If the poll was anonymous, it will show "anonymous" for the participants' names and email addresses.
Get more Zoom tips:
How Breakout Rooms Can Create an Engaging User Experience
How to Look Like a Rockstar in Zoom